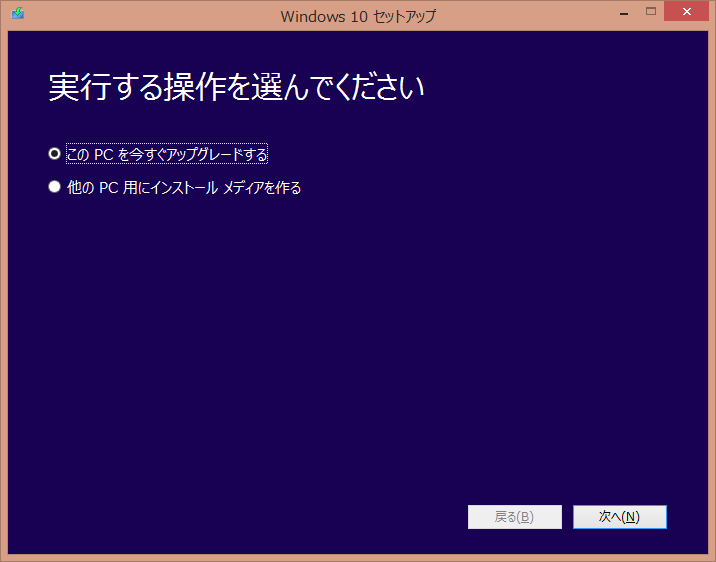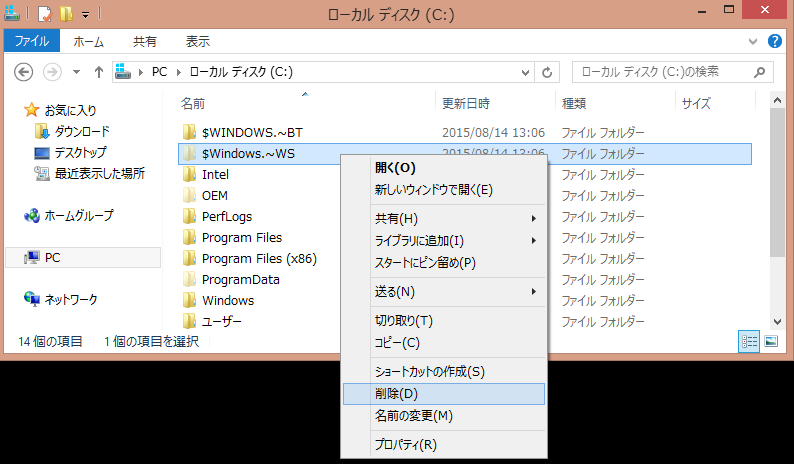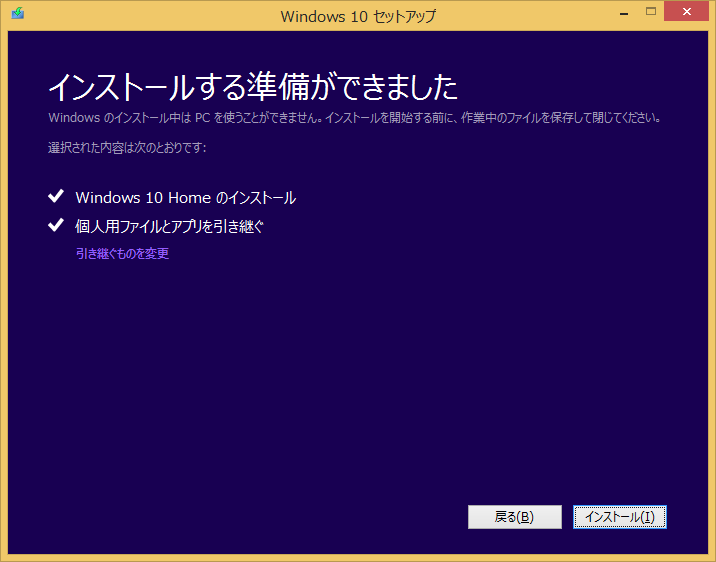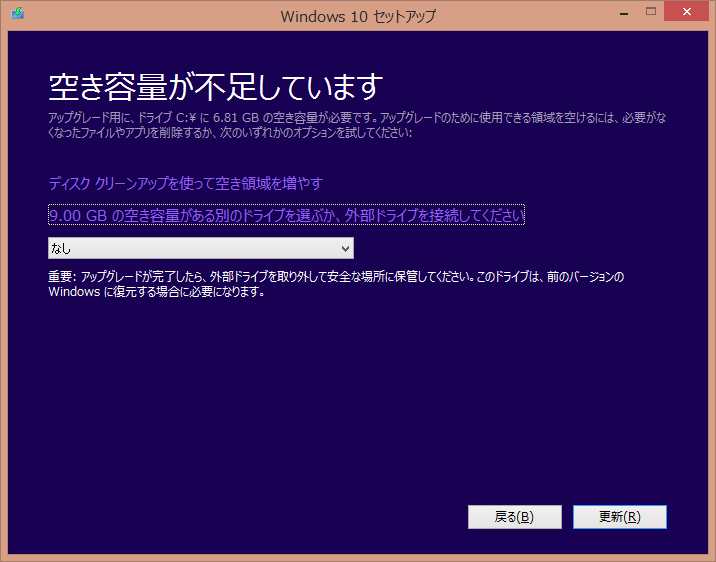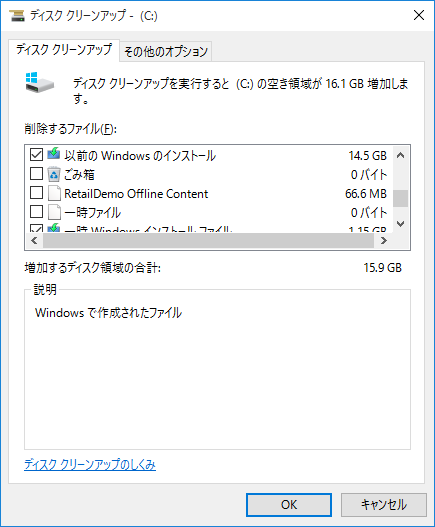ECS、LIVA Windows 8.1 with Bing 搭載モデル Windows 10 Home無償アップグレードガイド
平素は格別のお引き立てを賜りまして、厚く御礼申し上げます。
ECS、LIVA Windows 8.1 with Bing 搭載モデル Windows 10 Home無償アップグレードガイドについてお知らせいたします。
Windows 8.1 with Bingを搭載した、LIVA-C0-2G-64G-W-OSおよび、LIVA-C0-2G-32G-W-OSは、Windows 10 Homeへの無償アップグレードに対応しています。無償のアップグレード期間は2016年7月28日までとなり、アップグレードされるエディションは、Windows 8.1 with Bing (64bit)からWindows 10 Home (64bit)となっております。なお、アップグレードが中断される不具合を回避するために、事前に修正プログラムを適用することが必須となっております。
アップグレードの詳細手順に関しては下記をご覧ください。
◆無償アップグレード対応機種
eMMC64GBモデル LIVA-C0-2G-64G-W-OS
eMMC32GBモデル LIVA-C0-2G-32G-W-OS
(インターネット接続環境必須)
◆無償アップグレード期間
2016年7月28日まで
◆アップグレードされるエディション
Windows 8.1 with Bing (64bit) -> Windows 10 Home (64bit)
◆インストールの前準備
1.修正プログラムの適用(必須)
アップグレードが中断される不具合を回避するため必ず事前に修正プログラムを適用してください。
【不具合内容】
Windows 10へのアップグレードの途中で「パス[specialize]の無人応答ファイルを解析または処理できませんでした。・・・」というエラーメッセージが表示されてアップグレードが中断される。
【対処方法】
Windows 10へのアップグレードを行なう前に下記手順で修正プログラムを適用します。
1.
下記より修正プログラムファイルをダウンロードして展開します。
http://download.ecs.com.tw/dlfileecs/driver/liva/patch/Patch_File.zip
2.
「Setup.bat]を右クリックして「管理者として実行」で実行します。
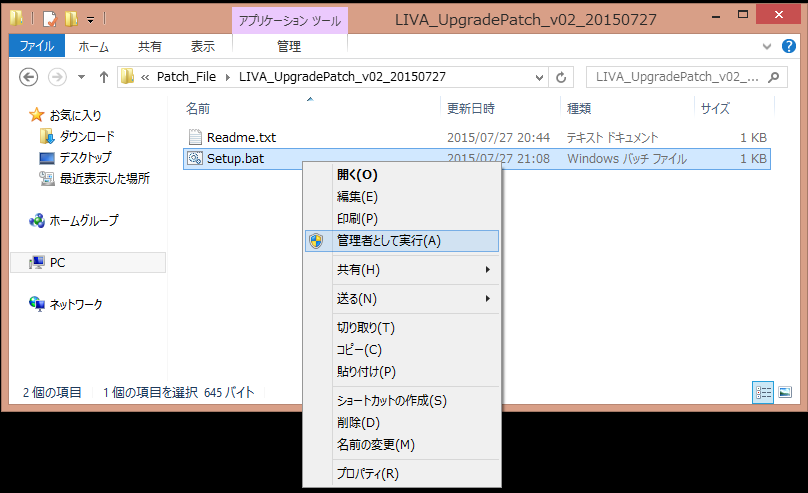
3.
Success …..
Press any key to close this program
というウィンドウが表示されたら完了です。(何かキーを押すとウィンドウが閉じます。)
修正プログラムを実行することで、エラー発生の原因となっているファイル”unattend.xml”が削除されます。
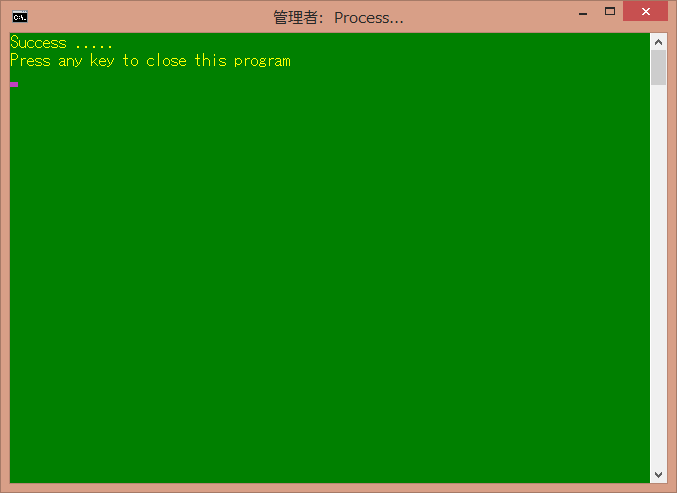
2.回復ドライブの作成(※必要に応じて)
万が一、アップグレード中になんらかの不具合が発生して起動不可になった場合、元のWindows 8.1 with Bingに戻せるようにUSBメモリにリカバリーディスク(回復ドライブ)を作成してください。
手順詳細
http://windows.microsoft.com/ja-jp/windows-8/create-usb-recovery-drive
3.データのバックアップ(※必要に応じて)
お客様の作成されたファイルなど重要なデータは念のためUSBメモリ等の外部メディアにバックアップしてください。
4.ライセンス認証の確認
Windows 8.1 with Bingがライセンス認証されていることを確認してください。ライセンス認証がされていない状態でアップグレードを行った場合、Windows 10がライセンス認証されなくなります。
◆Windows 10 アップグレード手順
1.「Windows 10を入手する」からのアップグレード
アップグレード要件を満たしている場合、デスクトップ通知領域に「Windows 10を入手する」アイコンが表示されますので、指示に従って進めます。準備が整うと「無償アップグレードが利用可能になりました」と表示されますので、指示に従ってアップグレードを進めます。
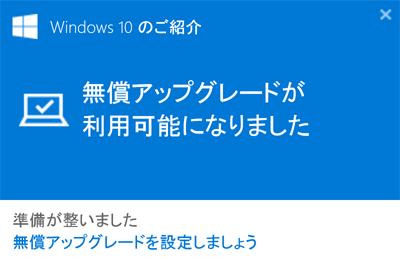
「無償アップグレードが利用可能になりました」と表示されるまでには数日から数週間かかる場合があります。
2.マイクロソフト「メディア作成ツール」によるアップグレード
マイクロソフト提供の「メディア作成ツール」を使用することで即時にアップグレードを行うことができます。
「メディア作成ツール」ダウンロード先
http://www.microsoft.com/ja-jp/software-download/windows10
「ツールを今すぐダウンロード (64 ビット バージョン)」より「メディア作成ツール」をダウンロードしてください。
Windows 10にアップグレードするにはCドライブに空き容量が必要です。
—————————————————————–
Cドライブの空きが十分な場合(目安20GB以上)
—————————————————————–
ダウンロードした「メディア作成ツール」(MediaCreationToolx64.exe)を起動して
「このPCをいますぐアップデートする」
—————————————————————–
Cドライブの空きが十分でない場合(目安15GB以上20GB未満)
—————————————————————–
4GB以上のUSBメモリ1つを別途用意します。
ダウンロードした「メディア作成ツール」(MediaCreationToolx64.exe)を起動して
「他のPC用にインストールメディアを作る」
を選択してインストール用のUSBメモリを作成します。
※USBメモリはフォーマットされてデータ消去されるのでご注意ください。
(LIVA以外に別のPCがある場合はそちらで作成してもかまいません。)
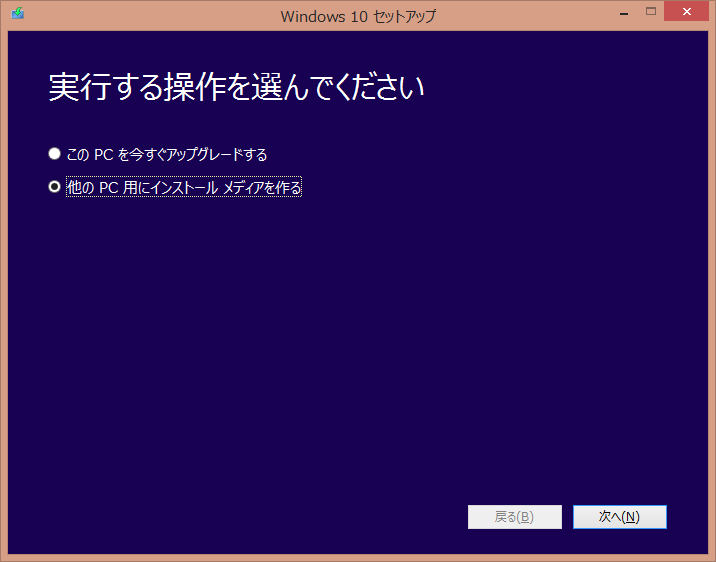
「言語、アーキテクチャ、エディションの選択」の画面で次のように選択します。
言語 日本語
エディション Windows 10 Home
アーキテクチャ 64ビット(x64)
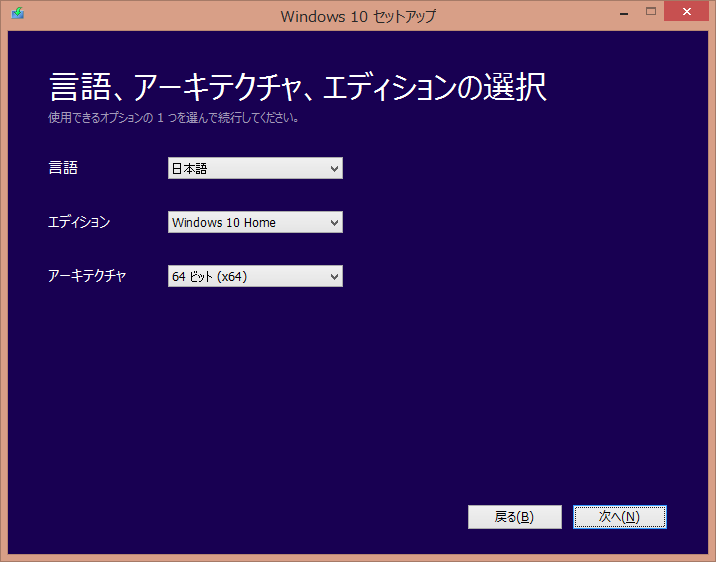
「使用するメディアを選んでください」の画面で「USBフラッシュドライブ」を選択します。
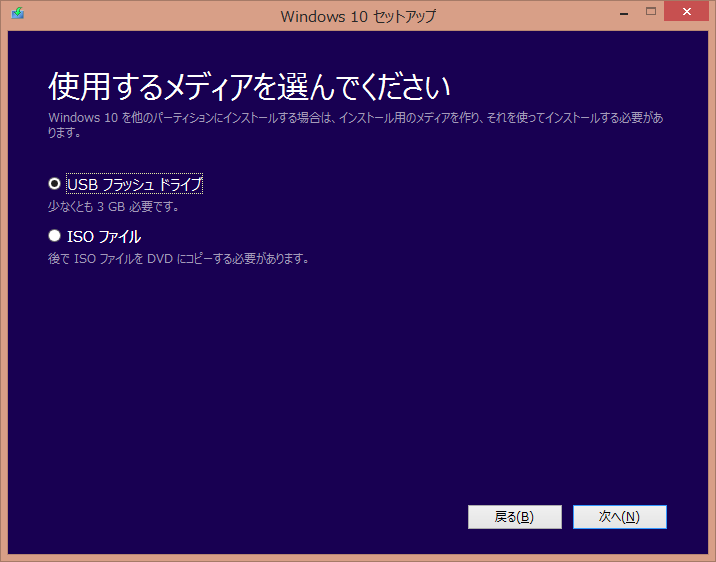
「USBフラッシュドライブを選んでください」の画面で使用するUSBメモリを選択して進めていきます。
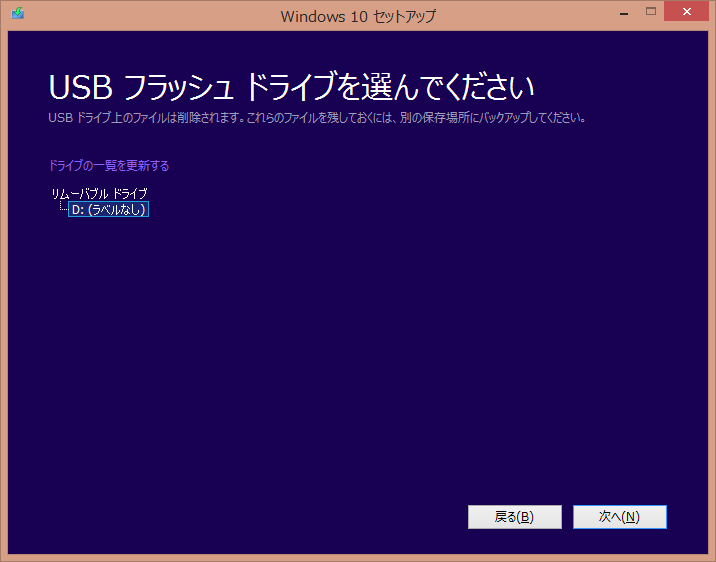
Windows 10 がダウンロードされてメディア作成が完了します。
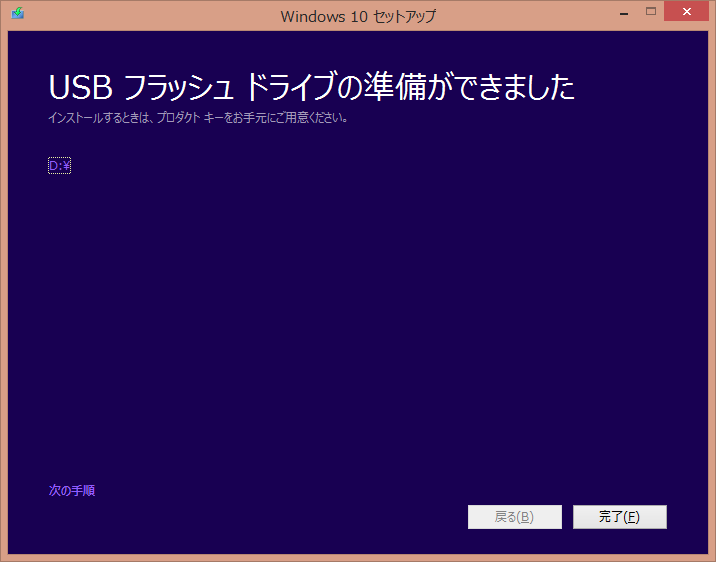
メディア作成完了後、ダウンロードされた一時ファイルを削除して空き容量を戻します。
エクスプローラーで 表示 -> 隠しファイルにチェックを入れて隠しファイルを表示させ、
「$Windows.~WS」 というフォルダを削除します。
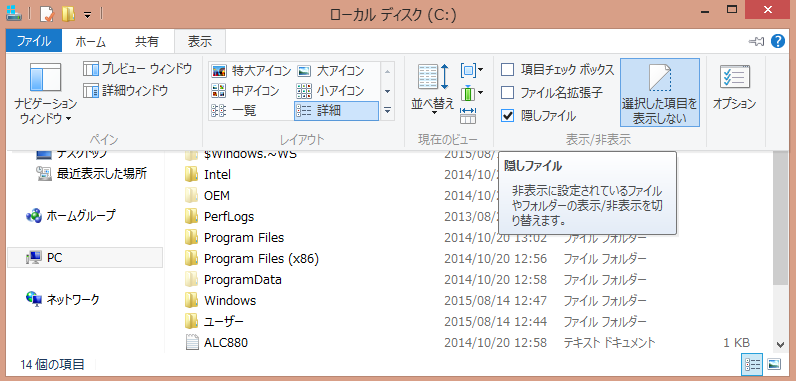
USBメモリ上の「setup.exe」を実行してアップグレードインストールを開始します。
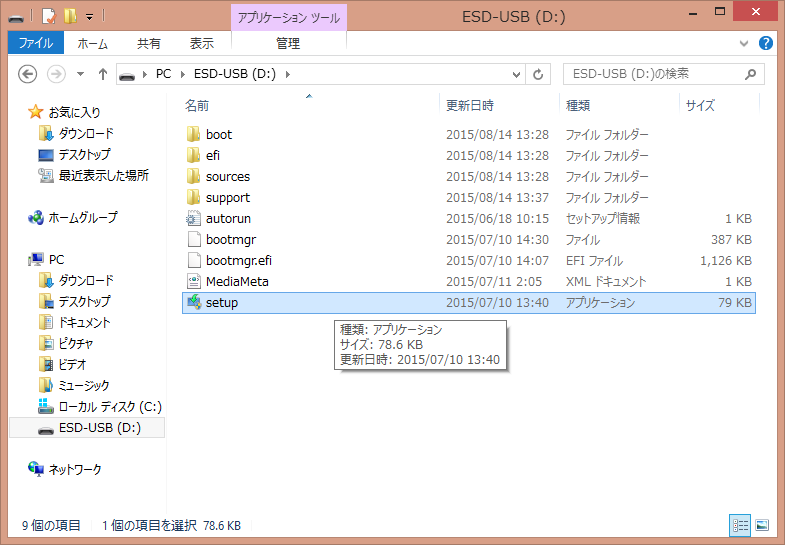
「重要な更新プログラムをインストールします」の画面で「更新プログラムをダウンロードしてインストールする(推奨)」を選択します。
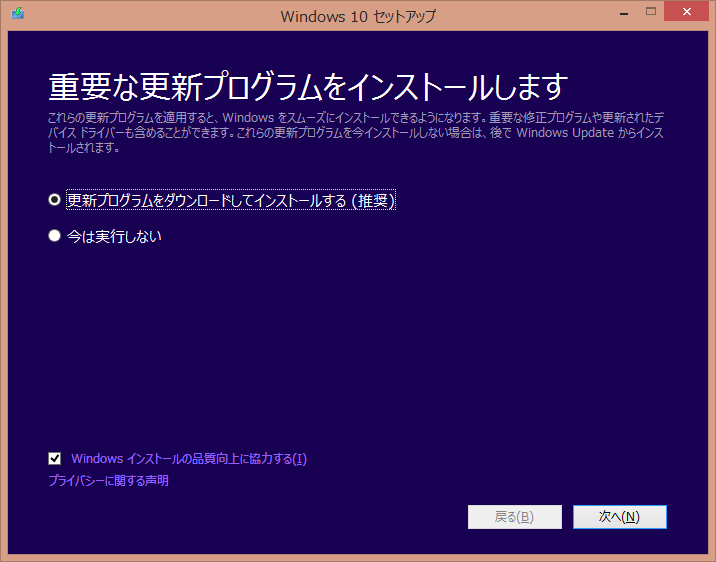
「ライセンス条項」の画面で内容をよく読み「同意する」をクリックします。
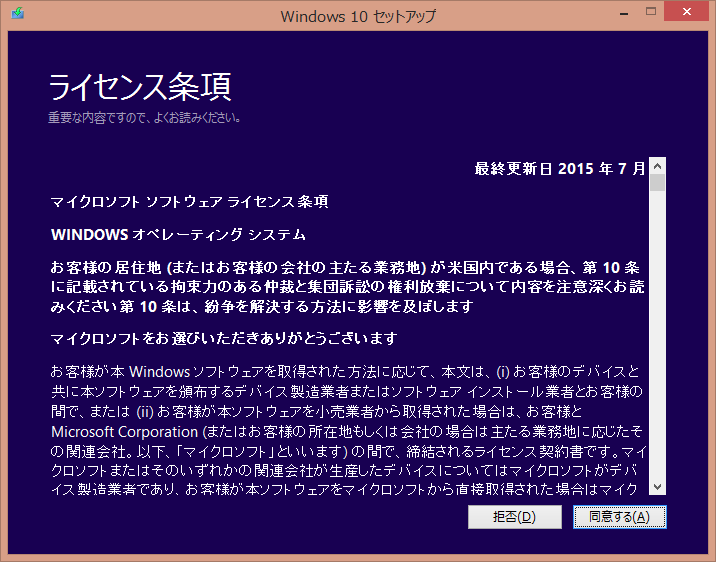
「引き継ぐ項目を選んでください」の画面で「個人用ファイルとアプリを引き継ぐ」を選択します。
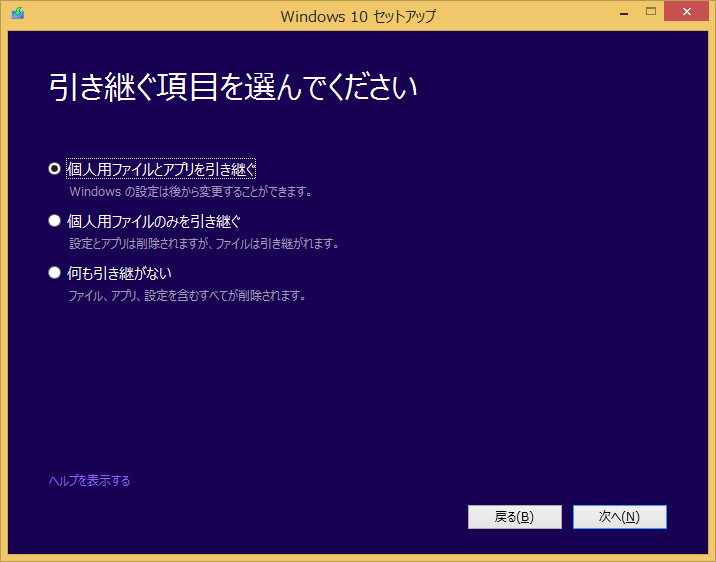
※空き容量15GBは若干余裕を見た容量となります。実際はもう少し少なくてもインストール可能です。
空き容量が足りない場合は、
空き容量が不足しています。アップグレード用に、ドライブC:\に****GBの空き容量が必要です。アップグレードのために使用できる領域を空けるには、必要がなくなったファイルやアプリを削除するか、次のいずれかのオプションを試してください。
-ディスククリーンアップを使って空き領域を増やす
-****GBの空き容量がある別のドライブを選ぶか、外部ドライブを接続してください
重要 アップグレードが完了したら、外部ドライブを取り外して安全な場所に保管してください。・・
「***GBの空き容量がある別のドライブを選ぶか、外部ドライブを接続してください。」を選択することで、USBメモリ等に一部データを退避してインストールを続行できますが推奨しておりません。アップグレードに失敗して起動しなくなる場合がありますので、このメッセージが出なくなるまで空き容量を増やしてください。
◆Windows 10 アップグレード完了後の確認事項
1.デバイスドライバー
アップグレードインストールを行った場合、デバイスドライバーは自動で適切なものがあらかじめインストールされますが、ディスプレイドライバー(Intel HD Graphics)のみアップグレード後にインストールされる場合があります。通常はアップグレード直後にWindows Updateより自動的にインストールがされますが、手動でインストールを行う場合はデバイスマネージャより「Microsoft基本ディスプレイアダプター」を右クリックして「ドライバーソフトウェアの更新」-> 「ドライバソフトウェアの最新版を自動検索します」よりアップデートを行ってください。
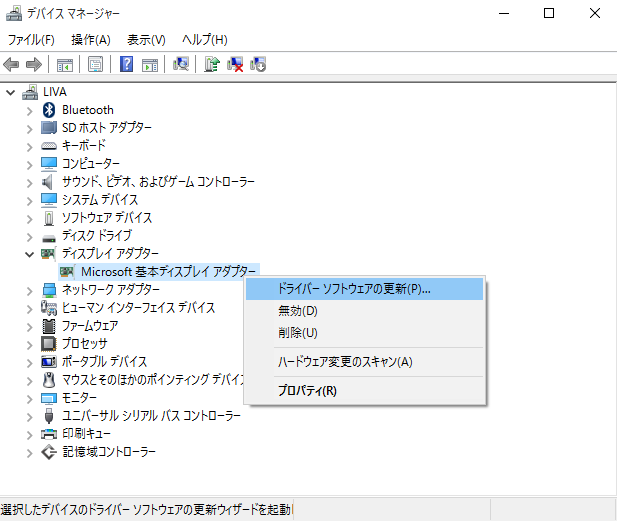
2.不要ファイルの削除
アップグレード完了後、ディスククリーンアップを行うことでディスクの空き容量を増やすことができます。
「WEBとWindowsを検索」に ディスク と入力して表示される「ディスククリーンアップ」を起動します。
「システムファイルのクリーンアップ」をクリックします。
・一時Windowsインストールファイル
に追加でチェックをつけてクリーンアップを実行します。
アップグレード後1ヶ月間は元のWindows 8.1 with Bingに戻すことができますが、戻す可能性がない場合は、
・以前のWindowsのインストール
にも追加でチェックをつけることでさらに空き容量を増やせます。
以上でアップグレード作業は終了となります。
※本アップグレード作業の前に、必ずデータのバックアップを行ってください。株式会社リンクスインターナショナルは、本アップグレード作業に伴うお客様のデータに関して、いかなる場合においても保証いたしかねます。